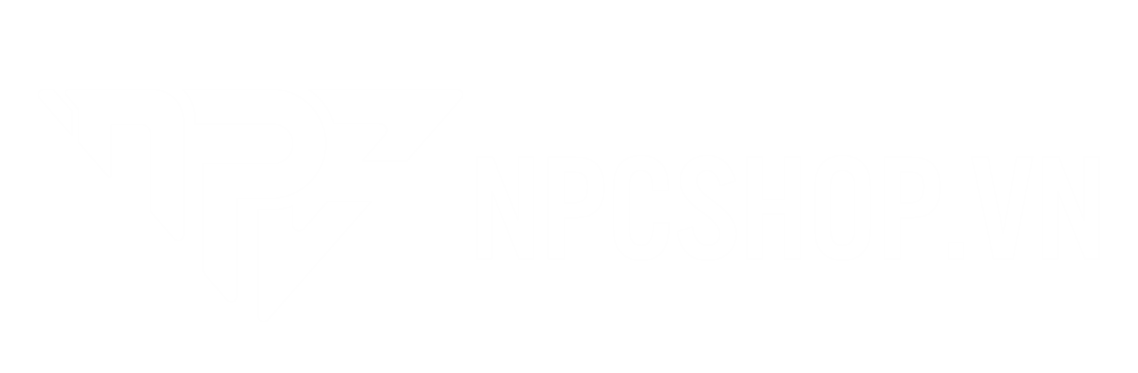-
Linh kiện PC
VGA Nvidia RTX 5090/ 5090 Ti RTX 5080/ 5080 Ti RTX 5070/ 5070 Ti RTX 5060/ 5060 Ti RTX 5050 / 5050 Ti RTX 4090/ 4090Ti RTX 4080 / 4080 Super RTX 4070 / 4070 Super RTX 4060 / 4060Ti RTX 4000 series GTX 1660 series RTX 20 series VGA LEADTEK NVIDIA QUADRO NVIDIA RTX PROVGA AMD RX 9000 Series RX 7000 Series RX 6900 XT / 6950 XT RX 6800 / 6800 XT RX 6700 XT / 6750 XT RX 6600 / 6600 XT / 6650 XT RX 6500 XT RX 6400 / 6400 XT RX 5000 Series RX 500 Series Radeon ProMainboard - Bo mạch chủ Intel Z890 Intel Z790 Intel B760M Intel Z690 Intel Z590 Intel B860M Intel B660 / H610 Intel B560 / H510 AMD X870 AMD B850 AMD B840 AMD X670 / X670E AMD B650 AMD B550 / A520 AMD X570 AMD X470 / B450 AMD TRX40 AMD A620MTản Nhiệt Cooling Nước Tản Nhiệt Quạt Tản Nhiệt Tản Nhiệt Khí Tản Nhiệt Nước AIO Phụ Kiện Cooling Keo tản nhiệtRAM - Bộ nhớ trong Ram Corsair Ram Klevv Ram Thermaltake Ram TeamGroup Ram OCPC Ram Gigabyte Ram G.Skill Ram Khác RAM Samsung RAM Laptop RAM CrucialCase - Vỏ máy tính Case LIAN-LI Case CORSAIR Case Phanteks Case Asus Case NZXT Case Cooler Master Case InWin Case Antec Case MSI Case Thermaltake Case Xigmatek Case Cougar Case khác Case MIK Case Deepcool Case ADATA CASE 1ST PLAYER Case GIGABYTE Case HYTE CASE GAMDIAS Case Fractal Design Case Segotep CASE MontechPSU - Nguồn Máy Tính PSU Corsair PSU Coolermaster PSU Asus PSU FSP PSU Gigabyte PSU Antec PSU SilverStone PSU Super Flower PSU MSI PSU Thermaltake PSU Xigmatek PSU Hãng Khác PSU Dragon PSU MIK PSU AEROCOOL PSU DeepCool PSU NZXT PSU ADATA PSU LEADEX PSU Segotep PSU Phanteks
- PC/ Workstation
- Loa - Đồ công nghệ
-
Màn Hình Máy Tính
Thương hiệu màn hình Màn hình ASUS Màn hình MSI Màn Hình Viewsonic Màn Hình LG Màn Hình Samsung Màn Hình HKC Màn Hình Dell Màn Hình HP Màn Hình AOC Màn hình Gigabyte Màn hình BenQ Màn hình Acer Màn hình Cooler Master Màn Hình Philips Màn hình Lenovo Màn hình Apple Màn hình GalaxTần số quét màn hình Màn hình 280Hz Màn hình 240Hz Màn hình 180Hz Màn hình 165Hz Màn hình 144Hz Màn hình 120Hz Màn hình 100Hz Màn hình 75Hz Màn hình 60HzKích cỡ màn hình Màn hình 49 ~ 65 inch Màn hình 34 ~ 49 inch Màn hình 27 ~ 32 inch Màn hình 23 ~ 25 inch Màn hình 19.5 ~ 22 inch Màn hình dưới 19 inch
-
Gaming Gear
Bàn phím cơ Gaming Bàn phím Ducky Bàn phím Khác Bàn phím Akko Bàn phím RAZER Bàn phím Corsair Bàn phím Logitech Bàn phím SteelSeries Bàn phím Dareu Bàn phím Keychron Bàn phím Thermaltake Bàn phím ASUS Bàn phím MSI Bàn phím cơ Deepcool Bán phím NZXT Bàn phím ADATA Bàn phím IQUNIX Bàn phím cơ MicroPack Bàn phím Keydous Bàn phím Microsoft Bàn Phím MIKIT Bàn phím Glorious Bàn phím Angry Miao Bàn phím cơ FL-Esports Bàn phím Cơ Cooler Master Phụ Kiện Bàn PhímChuột Gaming Chuột Razer Chuột E-Dra Chuột Logitech Chuột Corsair Chuột Steelseries Chuột MIK Chuột AKKO Chuột DareU Chuột Thermaltake Chuột ASUS Chuột Deepcool Chuột NZXT Chuột ADATA Chuột Pulsar Chuột Cooler Master Chuột BenQ Chuột Glorious Chuột MicropackBàn di chuột HyperX E-Dra Corsair RAZER AKKO Steelseries Thermaltake Asus Logitech NZXT Bàn di chuột HyperWorkTai nghe Gaming Tai nghe HyperX Tai nghe Zidli Tai nghe Corsair Tai nghe Razer Tai nghe SteelSeries Tai nghe Dareu Tai nghe Asus Tai nghe JBL Tai Nghe Thermaltake Tai nghe Akko Tai nghe Sennheiser Tai nghe Logitech Tai nghe Cooler Master Tai nghe ADATA Tai nghe Eaglend Tai nghe Beyerdynamic Tai nghe Ultrasone Tai nghe AG-Final Tai Nghe Gaming Angry Miao
- Tản Nhiệt Nước
- Modding PC
-
Bàn Ghế Cao Cấp
Ghế Gaming Ghế gaming E-Dra Ghế gaming Corsair Ghế gaming Cougar Ghế Gaming Asus Ghế gaming AKRacing Ghế gaming DXRacer Ghế Gaming Warrior Ghế gaming Aerocool Ghế Gaming Thermaltake Ghế gaming Secretlab Ghế Gaming Cooler Master Ghế Gaming Andaseat Ghế Gaming RazerBàn Gaming Bàn DXRACER Bộ chân bàn Ergonomic Bàn Warrior Bàn Thermaltake Bàn Gaming Cooler Master Bàn nâng hạ
- MiniPC/ Office PC
- Laptop
- Thiết bị mạng
Hướng Dẫn Kiểm Tra Nhiệt Độ CPU trên Windows 11, 10 và Win 7
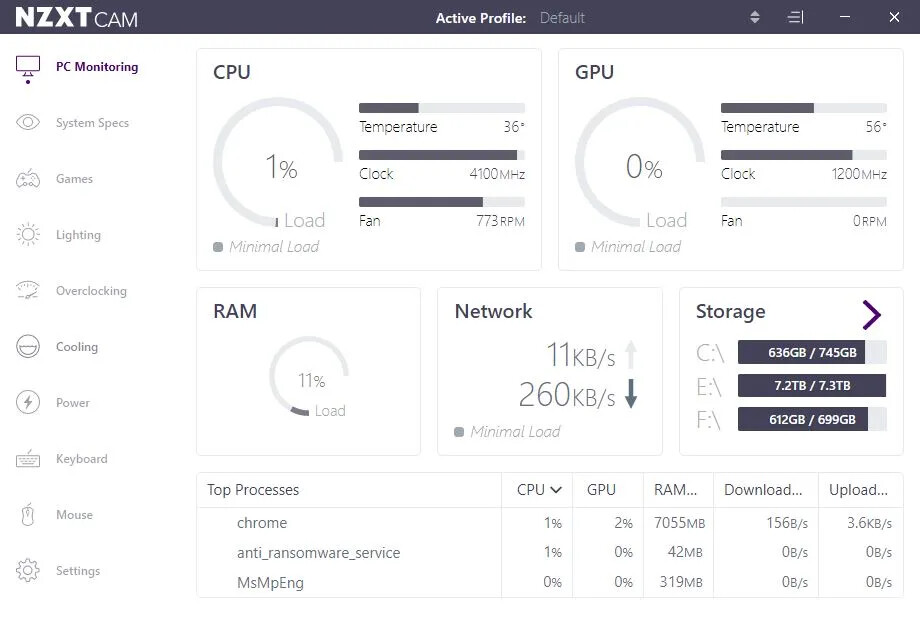
Kiểm tra nhiệt độ CPU của máy tính định kỳ vài tháng một lần hoặc khi có sự cố về hiệu suất. Bạn không cần mở máy và dùng nhiệt kế, bởi vì mọi CPU đều có cảm biến nhiệt độ kỹ thuật số tích hợp. Điều này giúp việc kiểm tra nhiệt độ CPU trở nên đơn giản với phần mềm trên hệ điều hành như Windows 11.
Cách kiểm tra nhiệt độ CPU trên Windows 10 và 11
Cách dễ nhất để kiểm tra nhiệt độ CPU là tải phần mềm như Core Temp hoặc NZXT's CAM. Các phần mềm này cung cấp thông tin về nhiệt độ của từng nhân CPU, tình trạng tải CPU, và tốc độ quạt làm mát.
Các phần mềm phổ biến để kiểm tra nhiệt độ CPU:
- NZXT's CAM: Công cụ giám sát hệ thống với giao diện thân thiện, theo dõi nhiệt độ CPU, GPU và tốc độ quạt, hỗ trợ hiển thị thông tin trong lúc chơi game.
- Core Temp: Phần mềm nhẹ, theo dõi nhiệt độ của từng nhân CPU, hiển thị nhiệt độ tối đa mà CPU có thể chịu được.
- AIDA64: Công cụ mạnh mẽ, cung cấp thông tin chi tiết về toàn bộ phần cứng, theo dõi nhiệt độ, điện áp và có các bài kiểm tra hiệu suất.
- HWiINFO: Phần mềm giám sát chuyên sâu, theo dõi nhiệt độ, tốc độ quạt, tạo báo cáo chi tiết về phần cứng.
- HWMonitor: Công cụ đơn giản, theo dõi nhiệt độ, điện áp và tốc độ quạt, hiển thị dữ liệu từ các cảm biến phần cứng.
Bạn cũng có thể sử dụng phần mềm như Intel's eXtreme Tuning Utility (XTU) cho CPU Intel hoặc AMD's Ryzen Master cho CPU AMD, đặc biệt nếu bạn đang ép xung CPU.
Hướng dẫn sử dụng CAM và Core Temp
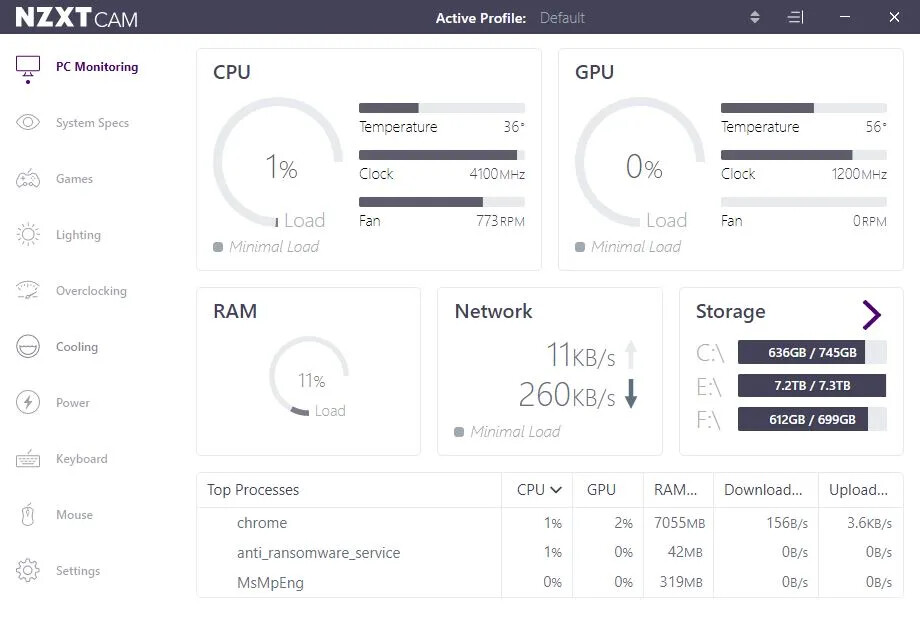
NZXT CAM cung cấp giao diện dễ sử dụng, hiển thị nhiệt độ CPU, tốc độ xung nhịp, và tốc độ quạt. Nó cũng có tính năng overlay, tự động bật khi bạn chơi game, giúp bạn theo dõi nhiệt độ trong quá trình chơi.
Core Temp là một công cụ đơn giản hơn, hiển thị nhiệt độ thực tế và mức cao nhất của từng nhân CPU. Bạn có thể kiểm tra nhiệt độ CPU trong quá trình sử dụng bình thường hoặc chạy stress test để kiểm tra nhiệt độ tối đa.
Kiểm tra nhiệt độ CPU trong BIOS
Bạn có thể kiểm tra nhiệt độ CPU từ BIOS hoặc UEFI, tuy nhiên, điều này chỉ hiển thị nhiệt độ khi CPU ở chế độ nhàn rỗi. Để xem nhiệt độ CPU khi sử dụng, hãy kiểm tra từ trong Windows với phần mềm như CAM hoặc Core Temp.
Nhiệt độ CPU an toàn là bao nhiêu?
Khi CPU ở trạng thái nhàn rỗi, nhiệt độ dưới 50°C là lý tưởng. Khi CPU hoạt động ở tải nặng (chơi game, render video), nhiệt độ dưới 80°C là chấp nhận được. Một số CPU mới như AMD Ryzen 5000 hoặc Intel Core i9 có thể hoạt động ở nhiệt độ lên đến 95°C hoặc thậm chí 100°C mà không gây nguy hiểm.
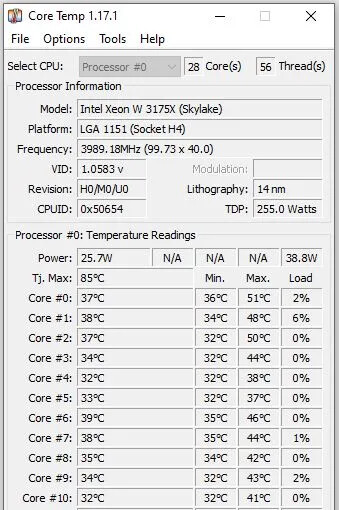
Tuy nhiên, nếu nhiệt độ CPU vượt quá 95°C, CPU có thể bắt đầu throttling (giảm tốc độ xung nhịp) để tránh quá nhiệt, thậm chí hệ thống có thể tự động tắt.
Cách khắc phục khi nhiệt độ CPU quá cao
Nếu nhiệt độ CPU vượt quá 80°C dưới tải nặng, bạn nên:
- Vệ sinh máy tính, đặc biệt là quạt và tản nhiệt.
- Kiểm tra xem tất cả quạt có hoạt động tốt không.
- Thay keo tản nhiệt nếu đã lâu (trên 3 năm).
- Đảm bảo tản nhiệt của bạn đủ công suất để làm mát CPU.
Trong các hệ thống nhỏ gọn hoặc laptop, bạn có thể gặp phải giới hạn về khả năng tản nhiệt do thiết kế nhỏ. Trong các trường hợp này, việc thay keo tản nhiệt và vệ sinh là rất quan trọng để duy trì hiệu suất và bảo vệ phần cứng.
Kiểm tra nhiệt độ CPU thường xuyên sẽ giúp bạn duy trì hiệu suất tối ưu và ngăn chặn các vấn đề tiềm ẩn.
Tin xem nhiều
Tin mới nhất
Đăng ký nhận thông báo từ NPCshop.vn Không bỏ lỡ hàng ngàn sản phẩm và các chương trình khuyến mãi khác
276/32 Thống Nhất, P. An Hội Đông (P16, Gò Vấp Cũ), TP.HCM (Làm việc từ T2 - T7 lúc 9h đến 18h30)
[Xem đường đi]
0909.22.66.07
kinhdoanh@npcshop.vn
GPĐKKD: số 0316248670 do Sở KHĐT
Tp.Hồ Chí Minh cấp ngày 28/04/2020


© 2021 NPCshop